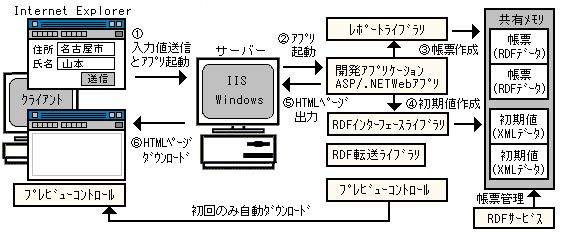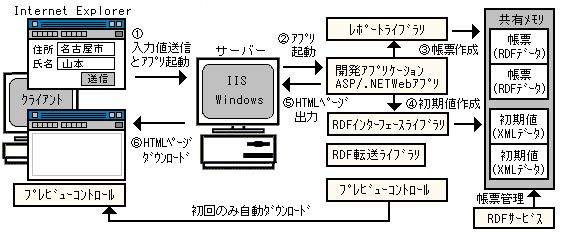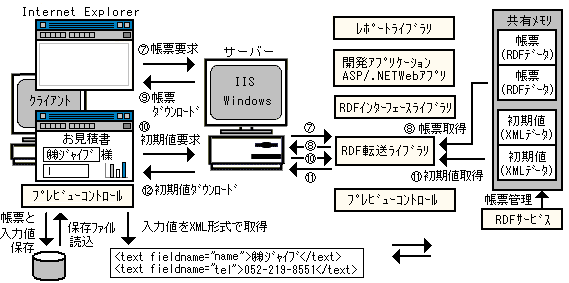プレビュー画面でデータを入力する[.NETやASP]
Webブラウザに表示した帳票に直接データを入力し、帳票をリアルタイムに作成することができます。この機能はプレビューコントロールを使うため、RDF形式(メモリ転送/ファイル転送タイプ)でのWeb帳票システムを作成します。
システムの概要
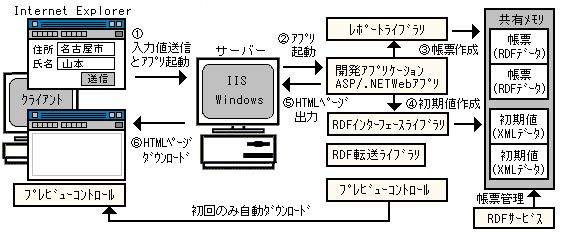
準備:サーバーでRDFサービスを起動。(RDFサービスはシステムに常駐し帳票を管理)
1.クライアントからWebサーバー(IIS)へ入力値を送信。
2.Webサーバー(IIS)は、ASPや.NETで作成されたWebアプリケーションを起動。
3.Webアプリケーションは、レポートライブラリを使ってRDF形式の帳票をメモリ上に作成。
4.Webアプリケーションは、RDFインターフェースライブラリを使ってXML形式の初期値をメモリ上に作成。
※メモリ上に作成された帳票や帳票の初期値は、RDFサービスが管理。
※帳票の初期値は、必要な場合のみ作成する。
5.Webアプリケーションは、帳票を表示するページのHTML部分を返信。
6.Internet Explorer上に、HTML部分と空白のプレビューコントロールが表示。
※プレビューコントロールはWebサーバー上にあり、初回アクセス時に自動ダウンロード。
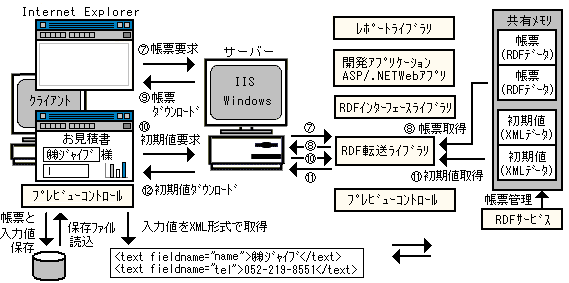
7.プレビューコントロールは、サーバー上のRDF転送ライブラリにRDFサービスデータを要求。
8.RDF転送ライブラリは、メモリ上からRDFサービスデータを取り出しクライアントに返信。
9.RDFサービスデータがクライアントへダウンロード。
10.プレビューコントロールは、サーバー上のRDF転送ライブラリにXMLデータを要求。
11. RDF転送ライブラリは、メモリ上からXMLデータを取り出しクライアントに返信。
12. XMLデータがダウンロードされ、プレビューコントロールに帳票が表示。
↓
プレビューした帳票上のフィールド部分にデータを入力できます。
入力した値は、XML形式で取得できます。
帳票と入力値は、パスワードをつけてファイルに保存できます。
保存したファイルを読み込むこともできます。
−プレビューコントロールの入力機能
−帳票の初期値の設定
−入力データをXML形式でサーバーへ送信
−帳票と入力値のディスク保存方法
−保存データの読み込み
サーバーの準備
1.OSとWebサーバーのインストール
IISと、IISが動作するWindowOSをインストールします。
プロフェッショナル(X64)を使用する場合は、X64対応のWindowsOSをインストールします。
2.RDFサービスのインストール
帳票を管理するRDFサービスをインストールします。
帳票(RDFサービスデータ)を作成するレポートライブラリも一緒にインストールされます。
3.RDF転送ライブラリ、RDFインターフェースライブラリ、プレビューコントロールコピー
RDFサービスデータをクライアントへ転送するRDF転送ライブラリ、帳票の初期値を送信するRDFインターフェースライブラリ、クライアントへダウンロードされるプレビューコントロールをコピーします。
4.帳票アプリケーションのインストール
ASPやVisual Studio.NETなどで開発した帳票アプリケーションをインストールします。
(5.プリンタドライバのインストール)
帳票に外字が使用されている場合で、且つ、ジャイブレポート外字ファイルを使わずサーバーにインストールされた外字フォントで外字を描画している場合には、プリンタドライバのインストールが必要です。OSによっては、プリンタドライバのレジストリ登録が必要な場合があります。帳票に外字を描画している場合は、「付録/外字の描画」をご参照ください。
クライアントの準備
1.OSとInternet Explorerのインストール
WindowsとInternet Explorerをインストールします。
プレビューコントロールは、初回アクセス時に、サーバーから自動でダウンロードされるため、クライアントへのインストールは不要です。
2.プリンタドライバのインストール
プレビューコントロールは、RDFサービスデータから帳票を作成する時にデフォルトのプリンタドライバを使ってフォント情報を取得します。そのため、クライアントで印刷を行わない場合でもプリンタドライバのインストールが必要です。
プレビュー画面でのデータ入力機能は、ファイル転送タイプでも利用できます。
ファイル転送タイプの場合は、RDFファイルとXMLファイルがサーバーからクライアントへダウンロードされます。
RDF形式でのWeb帳票システム(ファイル転送タイプ[.NETやASP])
実行環境の整備
製品に添付しているWebサンプルの解説書(Readme.htm)には、環境整備の詳細が記述されています。Readme.htmは、製品をインストールしたディレクトリのSampleProgram\Webの下にあります。実行前に参照してください。